چرا پریمیر خروجی نمیگیرد؟

آیا تا به حال با مشکل “خروجی ندادن Premiere Pro” در کامپیوتر خود مواجه شدهاید زمانی که سعی در خروجی گرفتن از ویدئو در Premiere Pro دارید؟ اگر با این مشکل مواجه شدهاید، نگران نباشید. این مطلب از وبسایت پارتاکس راهحلهای مفیدی برای این مشکل ارائه میدهد.
دسترسی سریع
5 ترانزیشن متن فارسی پریمیر
علتهای مشکل خروجی ندادن Premiere Pro چیست؟
Adobe Premiere Pro یک برنامه ویرایش ویدئو محبوب است که توسط شرکت Adobe توسعه یافته است. افراد میتوانند از آن برای ویرایش و خروجی گرفتن از ویدئوها استفاده کنند. با این حال، برخی کاربران هنگام تلاش برای خروجی گرفتن از یک ویدئو با مشکل خروجی ندادن Premiere Pro مواجه میشوند.
این مشکل میتواند به دلایل مختلفی ایجاد شود. برخی از رایجترین دلایل عبارتند از:
- فضای ذخیرهسازی کافی در کامپیوتر شما وجود ندارد.
- Adobe Premiere Pro قدیمی است.
- برخی از خطاهای موقتی در سیستمعامل یا نرمافزار شما وجود دارد.
- مشکلی در فرمت یا کدک ویدئو وجود دارد.
- مسائلی در مورد دسترسیها وجود دارد. (permission issues)
- نام فایل پروژه Premiere Pro ممکن است توسط برنامههای دیگر در کامپیوتر شما اشغال شده باشد.
- فایلهای سورس (منبع) شما با Adobe Premiere Pro سازگار نیستند.
- ویدئویی که میخواهید خروجی بگیرید، بسیار بزرگ است.
- ممکن است برخی از فایلهای معیوب در حافظه موقتی Premiere Pro وجود داشته باشد. (فایل های کش)
چگونه مشکل اکسپورت یا خروجی ندادن Premiere Pro را برطرف کنیم؟

روش ۱: بستن تمامی برنامهها یا راهاندازی مجدد کامپیوتر
زمانی که از Premiere Pro برای خروجی گرفتن از ویدئو استفاده میکنید، باید از در دسترس بودن منابع کافی سیستم اطمینان حاصل کنید. در غیر این صورت، فرآیند خروجی ممکن است توسط سایر برنامهها مختل شود. بنابراین، بستن سایر برنامهها ممکن است مشکل را حل کند.
- کلیدهای Esc + Shift + Ctrl را به صورت همزمان فشار دهید تا پنجره مدیریت وظایف (Task Manager) باز شود. برنامههایی که میخواهید ببندید را انتخاب کنید و سپس روی دکمه “End task” در پایین سمت راست کلیک کنید. سایر برنامهها را همانطور که در بالا توضیح داده شد، ببندید. پس از بسته شدن تمامی برنامههای دیگر، بررسی کنید که آیا مشکل برطرف شده است یا خیر.
اگر نمیدانید کدام برنامهها باید بسته شوند، میتوانید با راهاندازی مجدد کامپیوتر خود سعی کنید مشکل خروجی ندادن Premiere Pro را برطرف کنید. وقتی دستگاه را مجدد راهاندازی میکنید، حافظه موقتی پاک میشود و تمام برنامههای در حال اجرا بسته میشوند. پس از این کار، بسیاری از خطاها ممکن است برطرف شوند و میتوانید بررسی کنید که آیا مشکل حل شده است یا خیر. اگر حل نشده بود، روشهای دیگری که در زیر ارائه شدهاند را امتحان کنید.
روش ۲: بهروزرسانی Premiere Pro به آخرین نسخه
اگر Adobe Premiere Pro در کامپیوتر شما قدیمی باشد، ممکن است با مشکل خروجی ندادن مواجه شوید. در این صورت، میتوانید Adobe Premiere Pro را به آخرین نسخه بهروزرسانی کنید. برای انجام این کار، میتوانید این راهنما را دنبال کنید:
- با جستجوی Premiere Pro در سایت های ایرانی مثل سافت 98 از انتشار آپدیت جدید نرم افزار پریمیر مطلع شوید و اگر نرم افزار آپدیت جدیدی ارائه داده است آن را نصب کنید.
روش ۳: بررسی فرمت فایلهای منبع خود
اگر فرمتهای فایل منبع شما با Adobe Premiere Pro سازگار نیستند، ممکن است در هنگام خروجی گرفتن از ویدئو با مشکلاتی مواجه شوید. اگر فرمت فایل منبع شما با Adobe Premiere Pro ناسازگار است، می توانید با استفاده از یک مبدل ویدیویی آن را به فرمتی تبدیل کنید که توسط Adobe Premiere Pro پشتیبانی می شود، مانند MP4. یا .MOV.
روش ۴: بررسی معیوب بودن فایل رسانه
از عدم وجود هرگونه فساد در رسانه خود اطمینان حاصل کنید. اگر فریم یا ترکهای معیوبی در پروژه شما وجود داشته باشد، ممکن است با مشکل خروجی ندادن Premiere Pro مواجه شوید.
- تمامی ترکها به جز یکی را غیرفعال کنید و سعی کنید ویدیو را خروجی بگیرید.
- این کار را برای تمام ترکها انجام دهید تا زمانی که دوباره با مشکل خروجی گرفتن مواجه شوید.
- زمانی که فریم معیوب شناسایی شد، فریم یا ترک مشکلدار را حذف کنید و از نام متفاوتی برای ذخیره پروژه خود استفاده کنید.
- یک پروژه جدید ایجاد کنید و فریم یا ترک مشکلدار را در همان قسمت باز کنید، سپس آن را با یک نام جدید ذخیره کنید.
- سپس، ویدیوی خروجی گرفته شده را باز کرده و فایل جدیداً ذخیره شده که شامل فریم یا ترک معیوب است را در آن وارد کنید.
- دوباره کل ویدیو را اکسپورت کنید، سپس ممکن است مشکل برطرف شود.
روش ۵: بررسی تنظیمات خروجی
اگر تنظیمات خروجی به فرمت ویدئویی که میخواهید خروجی بگیرید، مناسب نیست، ممکن است با مشکلات خروجی نیز مواجه شوید.
در این شرایط، باید دوباره تنظیمات صادرات خود را دوباره بررسی کنید و مطمئن شوید که مطابق با فرمت ویدیوی شما هستند.
- به عنوان مثال، اگر میخواهید یک ویدیوی 4K صادر کنید، لطفاً مطمئن شوید که تنظیمات صادرات را نه به عنوان یک ویدیوی 1080، بلکه به عنوان صادرات یک ویدیوی 4K تنظیم کنید.
روش ۶: بررسی مجوزهای پوشه
برخی از پوشهها ممکن است اجازه ذخیره دادهها را در آنها ندهند. در این صورت، میتوانید مشکل را با افزودن یوزر خود به مجوز پوشه برطرف کنید.
- به محل پوشهای که فایلهای صادر شده در آن ذخیره شدهاند بروید.
- روی پوشه کلیک راست کرده و گزینه Properties (خصوصیات) را انتخاب کنید.
- به زبانه Security (امنیت) بروید و دکمه Edit (ویرایش) را بزنید.
- در قسمت “Group or user names” (گروه یا نامهای کاربری)، نام کاربری خود را پیدا کنید. اگر آن را پیدا نکردید، دکمه Add (اضافه کردن) را بزنید.
- نام کاربری خود را وارد کرده و روی Check Names (بررسی نامها) کلیک کنید. سپس روی OK کلیک کنید تا اضافه شود.
- سپس نام کاربری خود را انتخاب کنید و تمام مناطق Allow (اجازه دادن) را در بخش Permissions for Users (مجوزها برای کاربران) تیک بزنید.
- در نهایت روی Apply (اعمال) کلیک کرده و سپس OK را برای ذخیره تغییرات بزنید.
روش ۷: تغییر تنظیمات بهینهسازی رندر
در Adobe Premiere Pro، بسیاری از تنظیمات ممکن است بر فرآیند خروجی ویدئو تأثیر بگذارند، از جمله تنظیمات بهینهسازی رندر.
- Adobe Premiere Pro را روی کامپیوتر خود باز کنید.
- به زبانه Edit (ویرایش) بروید و سپس گزینه Preferences (ترجیحات) را از منو انتخاب کنید.
- از منوی متنی Memory (حافظه) را انتخاب کنید.
- سپس روی OK کلیک کنید و پروژه را دوباره راهاندازی کنید.
- پس از اتمام، بررسی کنید که آیا این روش کار میکند یا نه.
روش ۸: کپی کردن زمانیخط به توالی جدید
برخی از کاربرانی که با مشکل خروجی ندادن Premiere Pro مواجه شدند، گزارش دادهاند که با کپی کردن زمانیخط به تایم لاین جدید، این مشکل را به طور موفقیتآمیز برطرف کردند. این مشکل برای من هم در پروژه های پارتاکس پیش آماده بود که با همین روش حل شد.
- یک سکانس جدید در همان پروژه ایجاد کنید.
- سپس تایملاین سکانس قبلی را کپی کرده و آن را در سکانس جدید پیست کنید.
- بعد، آن را ذخیره کنید. حالا بررسی کنید که آیا مشکل صادرات در Premiere Pro حل شده است یا خیر.
روش ۹: تغییر فرمت کدک
اگر مشکلی در فرمت کدک ویدئو وجود داشته باشد، ممکن است با خطاهای مختلفی مواجه شوید.
- Adobe Premiere Pro را راهاندازی کنید.
- به منوی File (فایل) > Export (خروجی) بروید.
- روی دکمه Menu کلیک کرده و از منوی فرمت، گزینه Quick Time یا None را انتخاب کنید.
- در بخش Video Codec (کدک ویدیو)، گزینه Photo و JPEG را از منوی کشویی انتخاب کنید.
- دوباره سعی کنید صادرات را انجام دهید و بررسی کنید که آیا خطا برطرف شده است یا خیر.
روش ۱۰: پاکسازی کش
فایلهای معیوب در کش Premiere Pro نیز میتوانند باعث مشکل خروجی ندادن شوند.
- Adobe Premiere Pro را راهاندازی کنید.
- سپس به Edit (ویرایش) > Preferences (ترجیحات) > Media Cache (کش رسانه) بروید.
- روی دکمه Delete (حذف) در بخش Media Cache Files (فایلهای کش رسانه) کلیک کنید.
- عملیات را تأیید کنید و سپس کامپیوتر خود را دوباره راهاندازی کنید.
روش ۱۱: تقسیم فایل
اگر ویدیویی که میخواهید اکسپورت کنید بسیار بزرگ باشد، ممکن است با مشکلات مختلفی مواجه شوید، مانند مشکل عدم اکسپورت در پریمیر پرو. در این حالت، میتوانید سعی کنید فایل خود را به بخشهای کوچکتر تقسیم کرده و دوباره سعی کنید آن را صادر کنید. این کار ممکن است از بروز برخی مشکلات صادرات جلوگیری کند.
روش ۱۲: افزودن فضای ذخیرهسازی
اگر فضای ذخیرهسازی در درایوی که Adobe Premiere Pro را روی آن نصب کردهاید کافی نباشد، ممکن است خطای “Premiere Pro not exporting” (عدم صادرات در Premiere Pro) نیز رخ دهد.
بنابراین، میتوانید سعی کنید فضای بیشتری روی دیسک خود آزاد کنید تا این خطا را برطرف کنید. برای این کار، میتوانید از ویژگی نرم افزارهای Space Analyzer یا Extend Partition در MiniTool Partition Wizard استفاده کنید.
نتیجهگیری
پس از خواندن این مطلب، میتوانید نحوه رفع مشکل “خروجی ندادن Premiere Pro” را متوجه شوید. آیا روشهای دیگری برای حل این مشکل میشناسید؟ لطفاً تجربیات خود را با ما در بخش نظرات به اشتراک بگذارید. چنانچه سوالی در این مورد داشتید از ما بپرسید



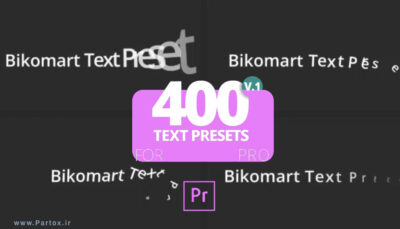
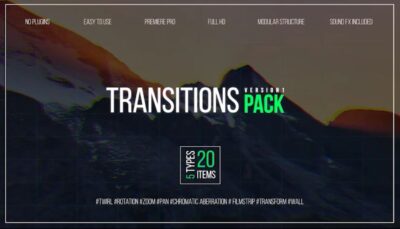





iyitgg
z1sn2k